【 この記事は約 8 分で読めます】
Android 15 からかな?スマホ端末で、くっそウザい回転ボタンが表示されるようになりました。
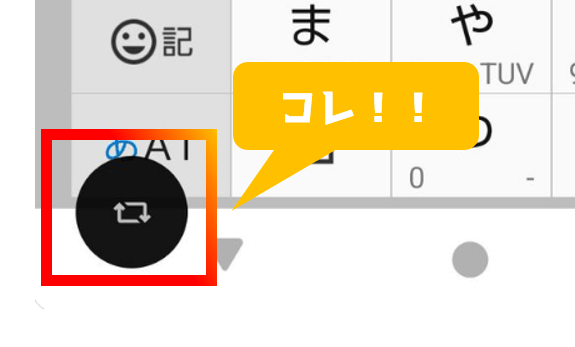
設定 > ディスプレイ > 『画面の自動回転』 OFFにしてても出てくる非常に厄介なボタンなのですが、
実はこれ画面提案ボタンという、画面回転の設定とは違うものらしいんですよね。
とはいえ、よく使う位置に強制表示されるから誤タップしまくりで本当に邪魔。
実装にGO出した責任者マジ無能だと思う。せめてオンオフできるようにしなさいよ…と。
ということで、文句言っても仕方がないので、
今回はこのウザったい回転ボタンを消してみたいと思います。
 ちこ
ちこ邪魔な回転ボタンを消すよー!
玄人向けの走り書き
パソコンとかスマホ慣れてる人向けの箇条書き解説です。
ちゃんと順を追っての設定方法はこの下にあるので、見てもよくわからない人は読み飛ばし推奨です。
・検索でソフトウェア情報 >ビルド番号を連打して開発者向けオプションを有効化
・検索で開発者向けオプション > USBデバッグをON
DL Link > Android SDK Platform-Tools
・sysdm.cpl > 詳細設定 > 環境変数 の下枠の「Path」を編集
新規登録でSDKツールを展開フォルダのアドレスを登録
・Powershellを起動して「adb」と入力してエラーが出ないか確認
・システム通知のUSB接続モードを「充電」、USBデバッグモードを「許可」
※出ない場合はステータスメニューから手動変更
・Poweshell で「adb devices」でデバイスが認識されているか確認
adb shell settings put secure show_rotation_suggestions 0
0=無効化、1=ON
必要なもの
- 『回転ボタン』で被害を受けているAndroid15のスマホ
- 管理者権限のあるパソコン(家族の場合は親に相談してね。学校とか職場のは多分ダメだと思う)
- パソコンとスマホを繋ぐケーブル(通信可能なUSB TypeCとか?)
この記事のレベル
| みんなできる? | パソコンがあったらできるよ! |
| 難しさ | ちょっとだけ難しいけど一緒にやろう! |
| 効果 | 回転ボタンを絶対◯すマン! |
| マニアックなお話 | すこしパソコンの用語が出てくるよ |
| 安全? | 開発ツール使うから、一応自己責任かな? 盛大に間違えなければ大丈夫! |
全体の流れ
【5~10分ぐらい】「Android SDK Platform-Tools」のインストール
【5分ぐらい】裏メニュー出して、デバッグモードをONにする
【5~10分ぐらい】PCとスマホを接続してPowershellコマンド
全体で10~20分ぐらい。少しパソコン知識ある人ならサクサクいけると思います。
1.パソコンでAndroid開発ツールを使えるようにする
残念ながらAndroidスマホ単体でポチポチやって消せる設定ではないので、
パソコンで「Android SDK Platform-Tools」という開発ツールを使用して、設定変更をできるようにするための準備です。
1-1.「Android SDK Platform-Tools」のダウンロード
まずはじめにAndroidの開発者向けページに行き、「Android SDK Platform-Tools」をダウンロードします。

ページ中程にある「ダウンロード」欄からご自分のパソコンOSに合うものをダウンロードします。
Android使いでマカーやLinux使いはいないと思うから(偏見)、本記事ではWindowsで手順を進めます。
MACとLinuxは手順わかんないや・・・ごめんね。
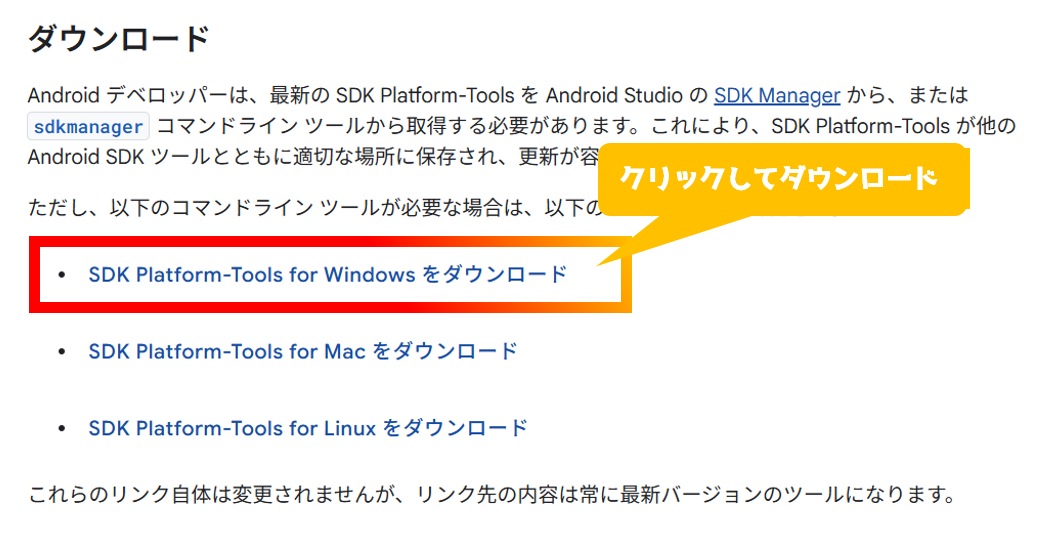
クリックすると利用規約が出てくるので、(一応読んで)
ページ一番下の同意にチェックを入れて「Android SDK Platform-Tools用の~」をダウンロード
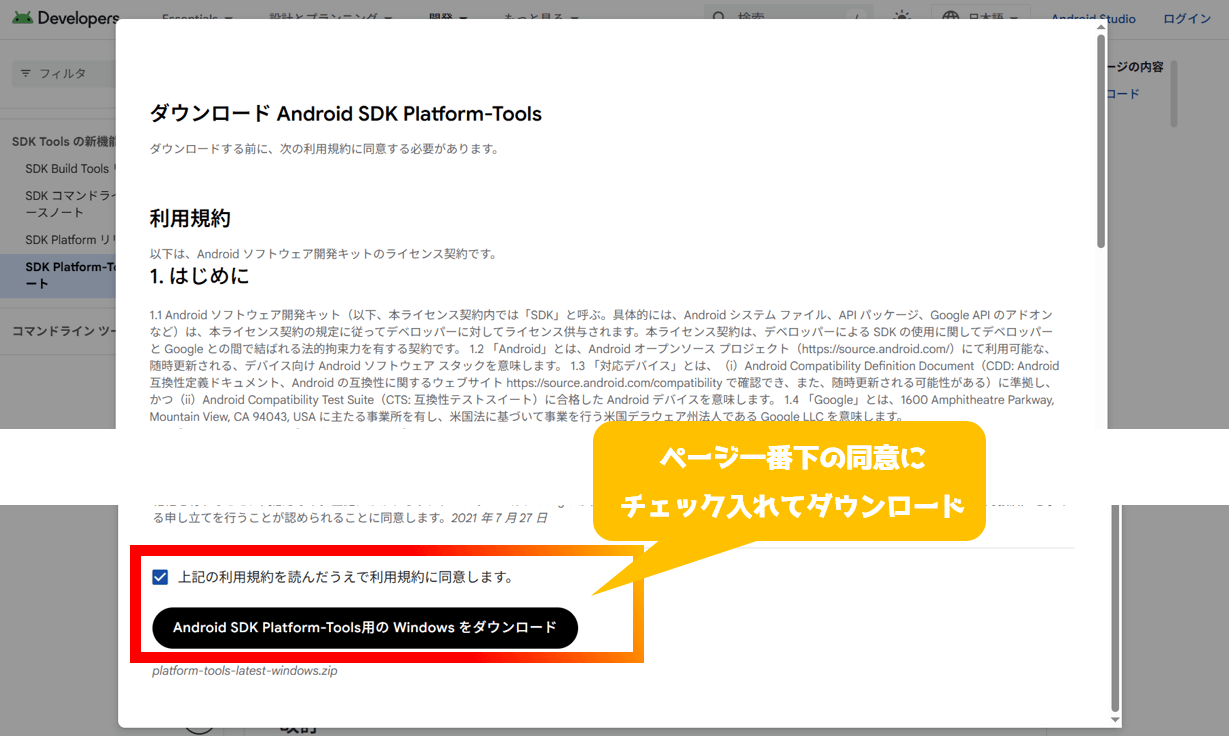
1-2.Android SDK をパソコンで使えるようにする
ダウンロードしたファイルを展開すると「platform-tools」というフォルダが出てくるので、
これをCドライブ直下など、わかりやすい所に移動します。
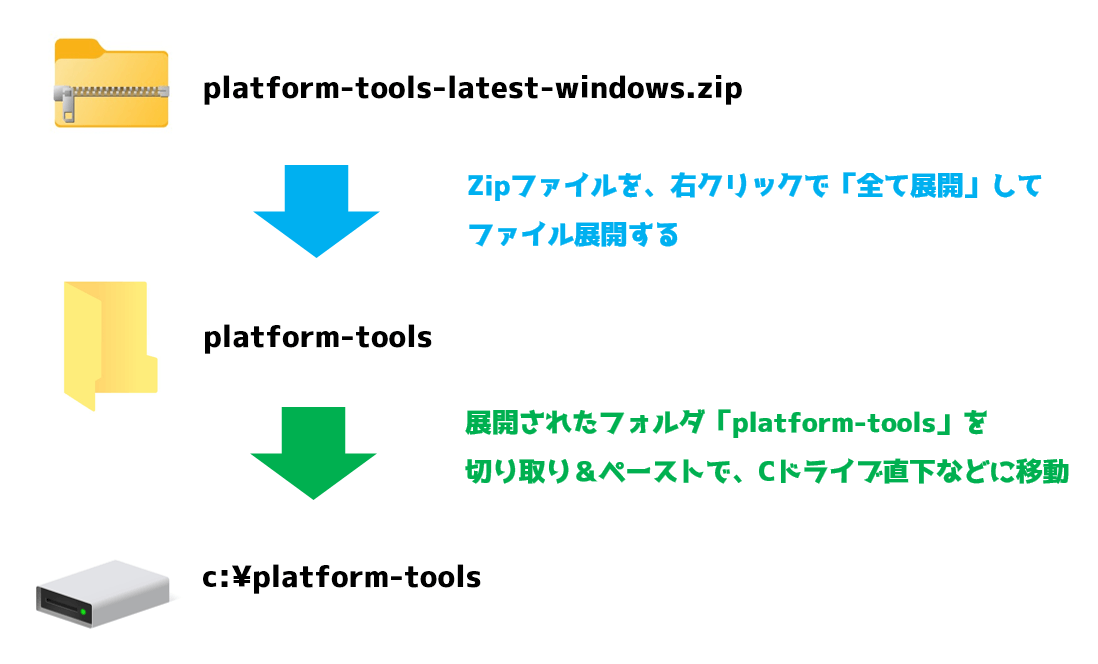
キーボードの「Windowsキー(■が4つのキー)」「Rキー」を同時に押すと、「ファイル名を指定して実行」が表示されるので、
sysdm.cplと入力してOKボタン。
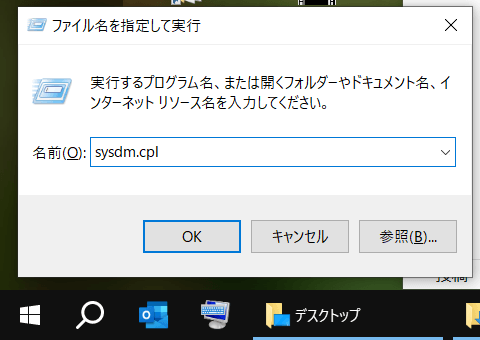
システムのプロパティというウィンドウで、
「詳細設定」タブで表示を切り替え、【環境変数】をクリック
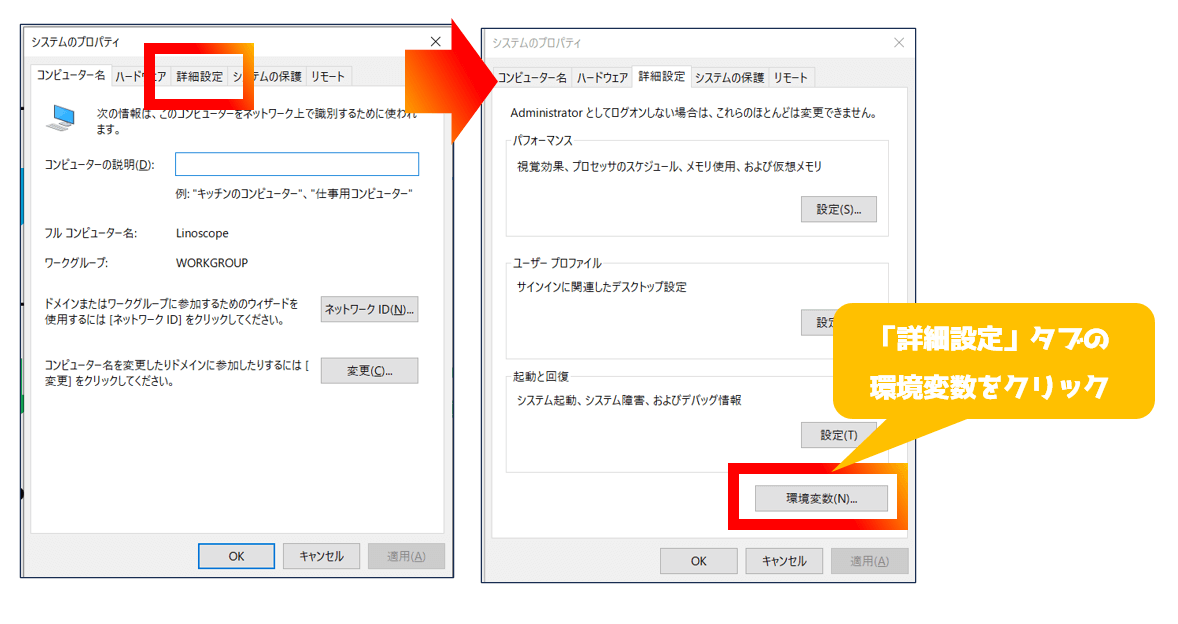
環境変数ウィンドウの下枠にある「Path」を選択して【編集】ボタンをクリック
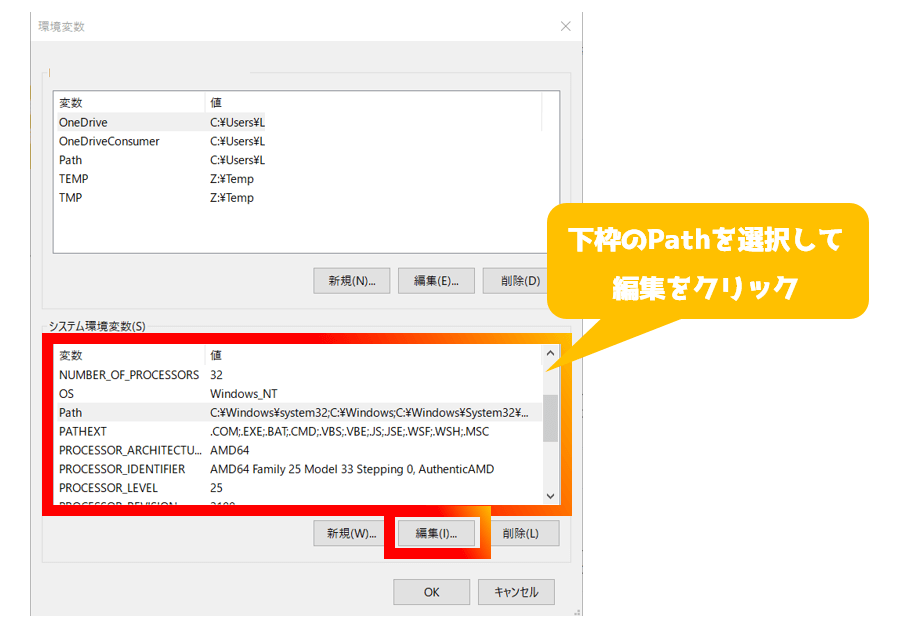
環境変数名の編集で、【新規】をクリックすると、左下に文字入力ができるようになるので、
c:\platform-tools と入力して、OK、OKと閉じていく。
※SDKツールの保存場所をCドライブ直下から変えている場合は、そのアドレスを入力
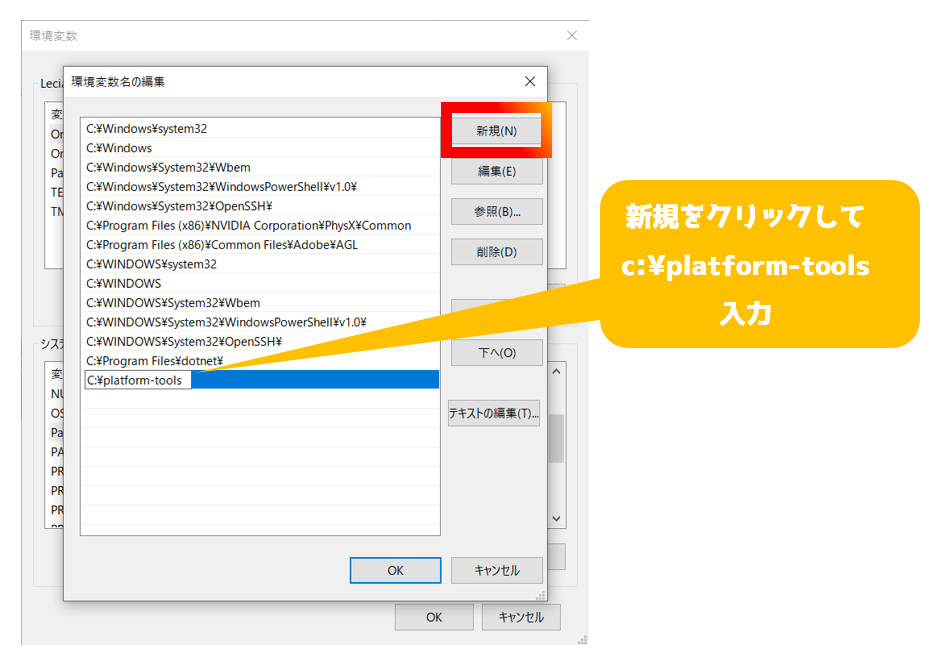
ファイル検索で「Poweshell」と入力すると出てくる
「Windows PowerShell」から「管理者として実行する」をクリック
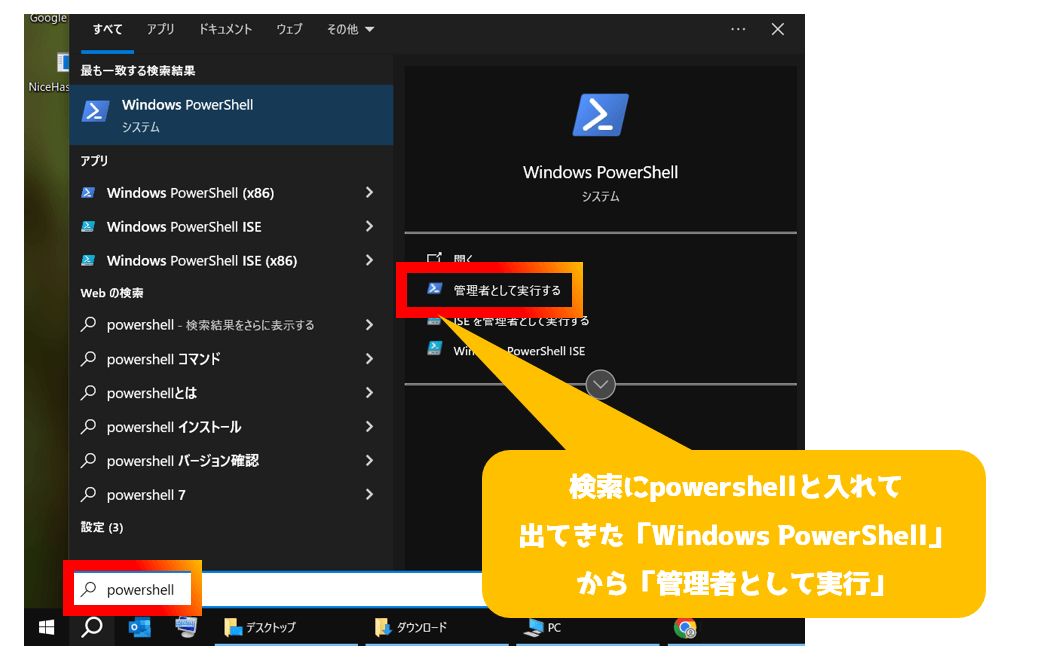
PowerShellのウィンドウ内に文字が打てるので、adb と入力してエンターキー
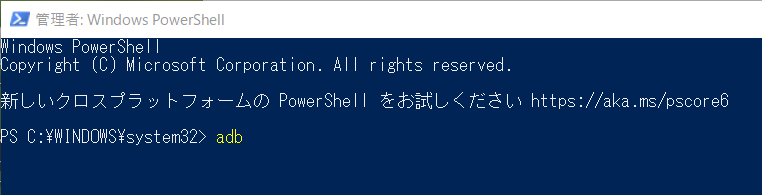
以下のように白文字でばーーっっと埋め尽くされていたら、ここまでの作業は成功です!
これでパソコンでAndroidの開発ツールを使えるようになりました。
赤文字でなんか色々書いてあったら失敗です。手順を見直してみてね。
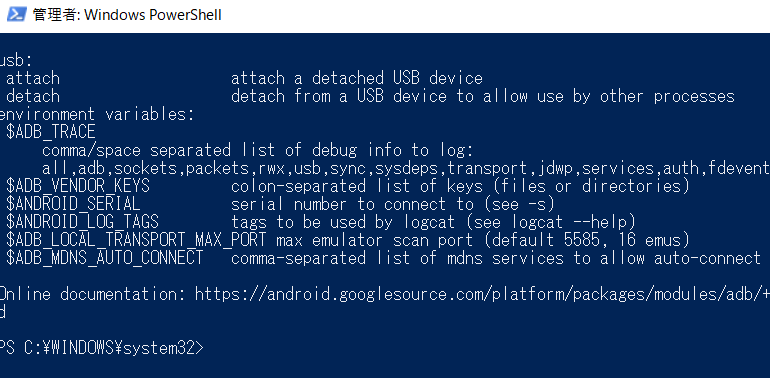
2.Androidスマホ側でパソコンに接続する準備をする
スマホ端末で裏メニューの「開発者向けオプション」を表示させます。
※Zenfone10の場合
設定 > システム > デバイス情報 > ソフトウェア情報 > ビルド番号を7回タップ(連打でOK)
メーカーによってOSをカスタマイズしているので、メニュー位置に違いがある場合があります。
その際は、設定の検索で「ソフトウェア情報」を検索しちゃった方が良いかも?
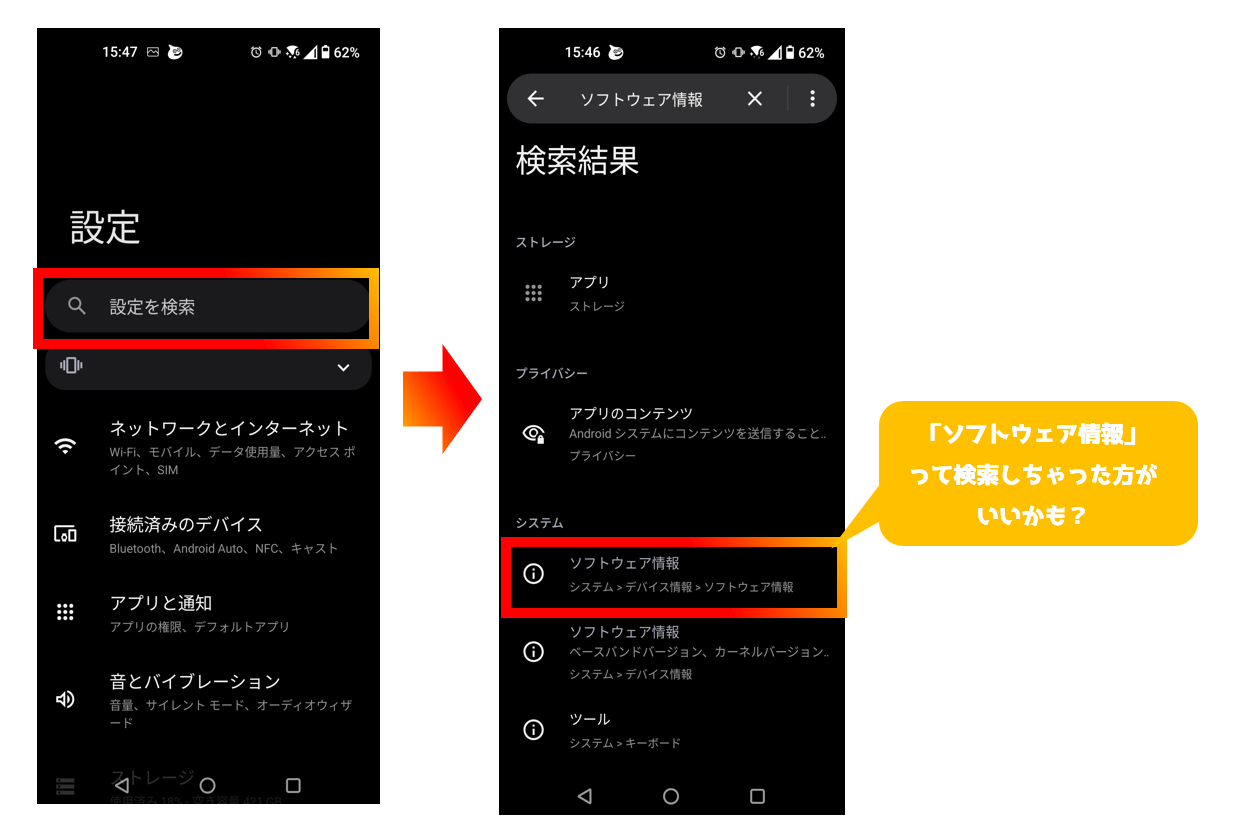
ビルド番号を連打すると開発者メニューが使えるようになるので、
設定 > システム > 開発者向けオプションを開く。
※こちら上記同様にメーカーによって場所が異なる場合があるかもしれません。
その際は検索で「開発向けオプション」からメニューに進んでください。
開発者オプションの中程にある「USBデバッグ」をON(右に●がある状態)にする
許可して良いか?聞かれるので、OKをタップ。
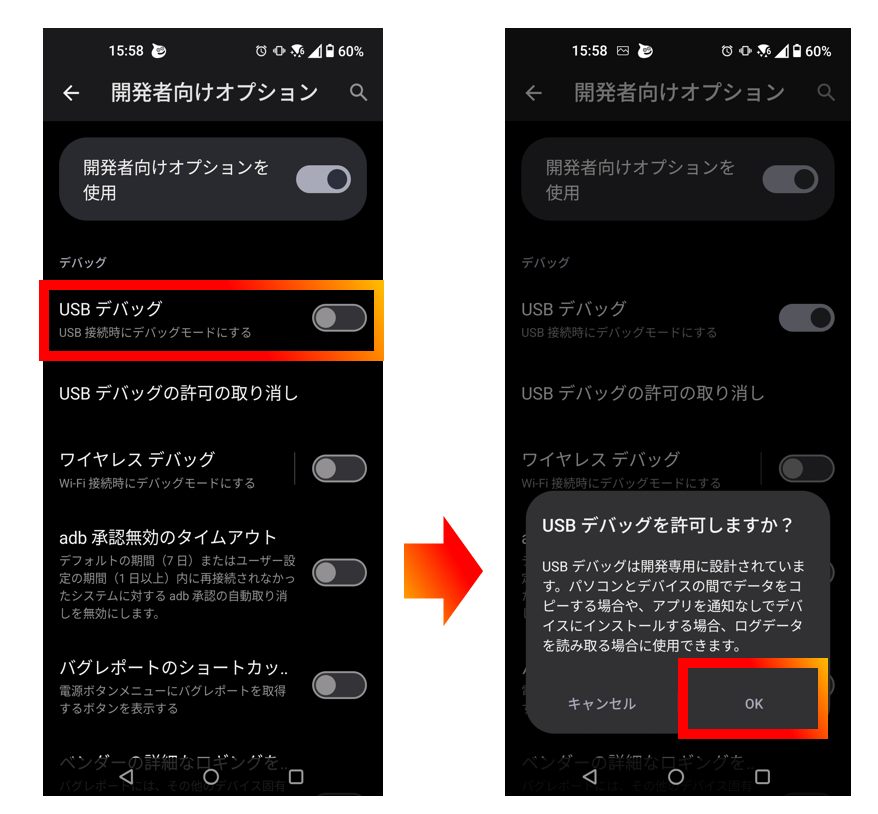
3.スマホとパソコンを接続
OK押したらスマホとパソコンをUSB接続します。
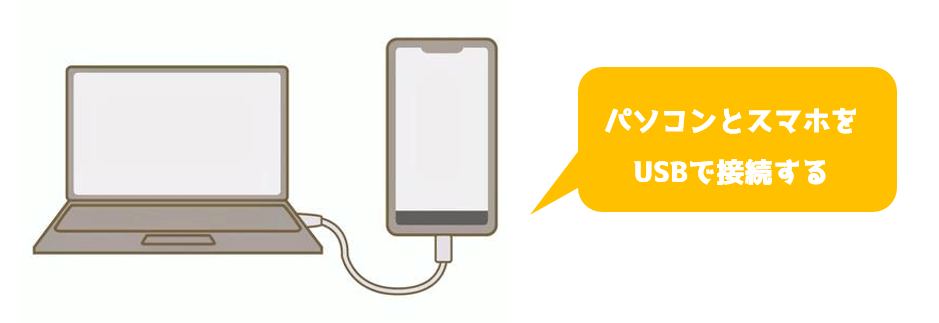
接続すると以下のシステムメッセージが表示されるので、
「USBデバッグを許可」=許可 、「USBの接続用途」=充電 にします。
特に接続モードがファイル転送とか写真転送とかだと、PC側が認識しないので注意してください。
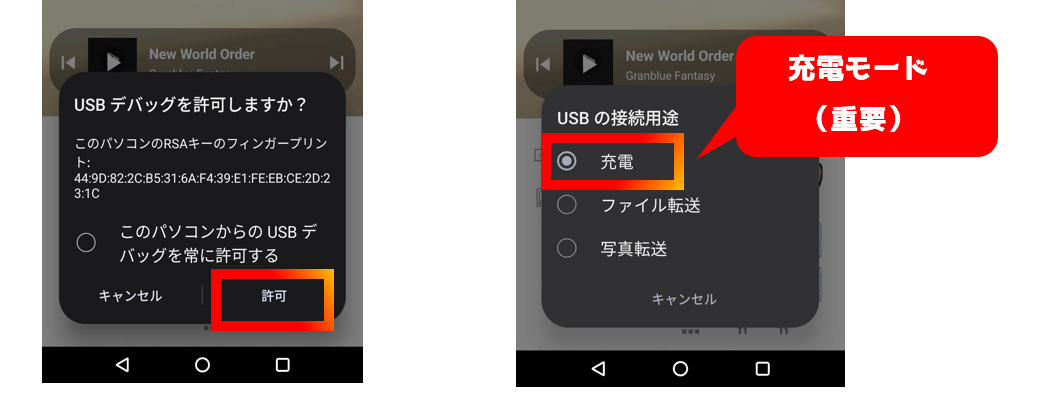
4.パソコンで回転を止めるPoweshellコマンド
PCとスマホが正しく接続されて、開発コマンドが送れるか確かめる操作を行います。
「2.Androidスマホ側でパソコンに接続する準備をする」で動作確認したPowerShellで、
adb devices と入力してエンターキーを押します。
List of devices attached の下に機器アドレスが出るので、何かしら表示があればOKです。
何も表示されなければ、PCとスマホを接続した際のモードや許可などを再確認してください。
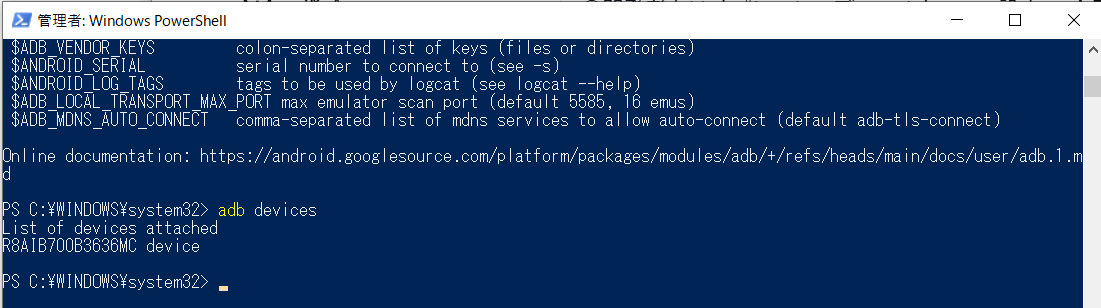
接続確認が取れたら、更にPowershellで、
adb shell settings put secure show_rotation_suggestions 0
と入力してエンターキーを押します。
(最後の数字0=無効化、1=有効化なので、戻すときは1にしてエンターキー)
「完了しました」とか「OK」とか、メッセージ返ってこないので、設定されたか正直よくわからないです。
特に設定変更していなければ、PS C:\WINDOWS\system32>とかじゃないかな。
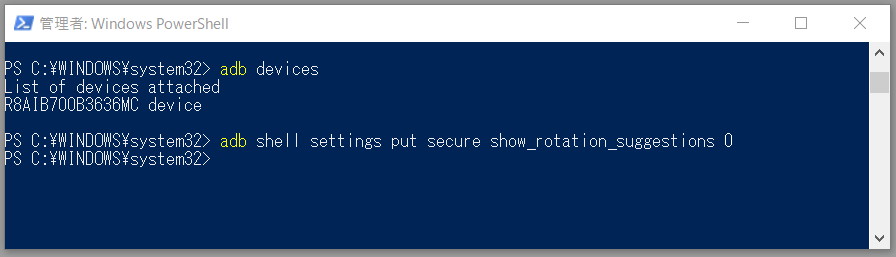
…なんですが、一応これで終わりです!!
スマホを傾けてみて、回転ボタンが出なくなっている事を確認してみてください。
ほら消えてる!!!
—— それではよきAndroidライフを!!


コメントはお気軽に!