【 この記事は約 11 分で読めます】
ROGシリーズのユーティリティで配布している『RamCacheIII』の使用レポートです。
なんかねー。使ってみたらすごいの。PCの体感速度がかなりアップしました!
ただ…残念ながらどのPCでも使えるってわけじゃなくて、ASUSの対応マザー限定なのでご注意ください。
試しにサブPCに入れてみようとしたらハードウェア構成チェックに引っかかってインストールできませんでした。
ということで、今回は『RamCacheIII』についてお話していきますね。
 ちこ
ちこメモリを使って爆速にしちゃおう!
この記事のレベル
| みんなできる? | ASUSマザー使用者限定です |
| 難しさ | ソフトのインストールと使用容量の設定だけ |
| 効果 | 体感できるぐらい! |
| マニアックなお話 | すこしPC用語がでてきます |
| 注意すること | 構えるまでではないけど 予備知識はあったほうが良いかも? |
RamCacheIIIってどんなもの?
RamCasheIIIとは、ASUSが一部マザーボード機種において、配布しているユーティリティソフトです。
簡単にいうと、指定したメモリ容量をハードディスクやSSD等のストレージのキャッシュに使っちゃおう!という感じの内容なのかな。
余ったメモリの使い道として『RamDisk』という技術があるんだけど、それに近いかもしれません。
優位性についてはこのあとお話しますが、RamCacheIIIの添付有無によってマザーボードを選んでも良いぐらいに感じています。
RAMCache III:
・RAMCacheは、ゲームのロード時間を短縮するために、ミリ秒単位をマイクロ秒単位へと加速させます。
・最新のNVM Expressストレージオプションと完全に互換性を持つ独自のインテリジェントなテクノロジーにより、ストレージデバイス全体が効果的にキャッシュされ、設定したゲームやアプリが凄まじいスピードで起動します。
ASUS公式ページ
ユーティリティカテゴリの中に「RamCacheIII」のダウンロードリンクはありますが、ご利用のマザーボードのサポートページからダウンロードした方が良いと思います。
導入前後の比較検証
導入前後のHDDアクセス速度や他ストレージとの比較をしてみます。
適用前|HDD速度はこんな感じだよね
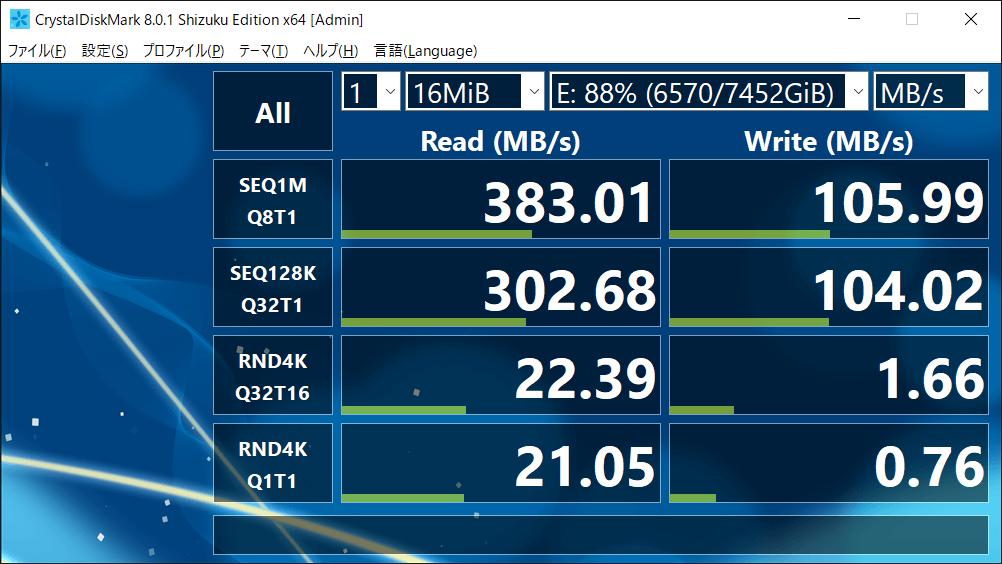
連続データ(SEQ)の読み込みはまぁまぁ速いけど、ランダムアクセス(RND)が酷いですね。
まぁ、うん…、デフラグとかやってないからね…。
長くメンテナンスしないで使っているとこんな感じじゃないかな?
適用後|HDD速度がこんなに変わる!?
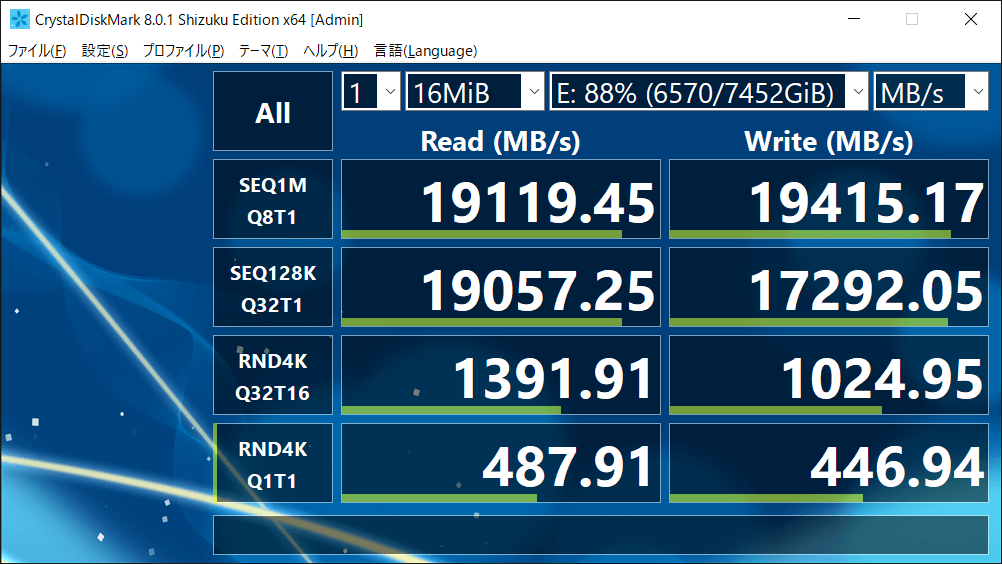
え?……桁間違えてない???
HDDのシーケンシャルが380MB/s ➡ 19,000MB/s、ランダムでも22MB/s ➡ 1,400MB/s…
倍率を表すのも躊躇われるほど意味がわからないですね。
RamCacheIIIの適用前後で数値が違いすぎて見間違いではないか困惑しちゃいます。
大きいデータの転送をしてみよう!
数値上昇があまりにも大きすぎますし、こんなの「数字上のスペックだけだろー」と思っちゃいますよね。
私も疑ってかかったのですが、一応簡単に検証。
手元に約8GBの大容量データがあったので試しにコピーしてみました。(HDD➔HDD)
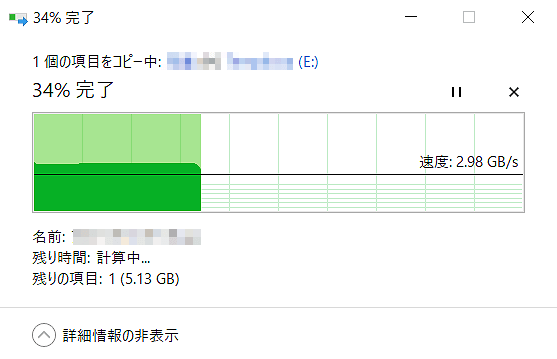
上の画像は8GBデータを貼り付けてから0.5秒ぐらいのステータスです。
いやーこれにはびっくり!一瞬で34%が終了していました。
8GBの34%っていうと、約2.7GBほどなのですが、これが一瞬でキャッシュされて処理済になってしまったんです。
そして結局は5秒ぐらいで転送完了した感じです。
先程のベンチスコアでは連続アクセスで19GB/sとかでしたが、その辺はまぁ気にしないンだわ。
他には速くなった?
他にもウィルススキャンやファイラー等のストレージを読みに行く系のソフトウェアは、実行速度が半分になるレベルで体感できる事は多かったです。
キャッシュを読み込むChromeとかも軽快になった気はするんだけど、こっちはインターネット回線速度の影響もあるし気のせいかな?
RamCacheとRamDiskとの比較
メモリ領域をストレージとして使う『RamDisk』も性質として似ていますし、せっかくなので速度比較してみました。
左がRamCacheIIIを適用したHDD、右がRamDisk(ImDisk)です。
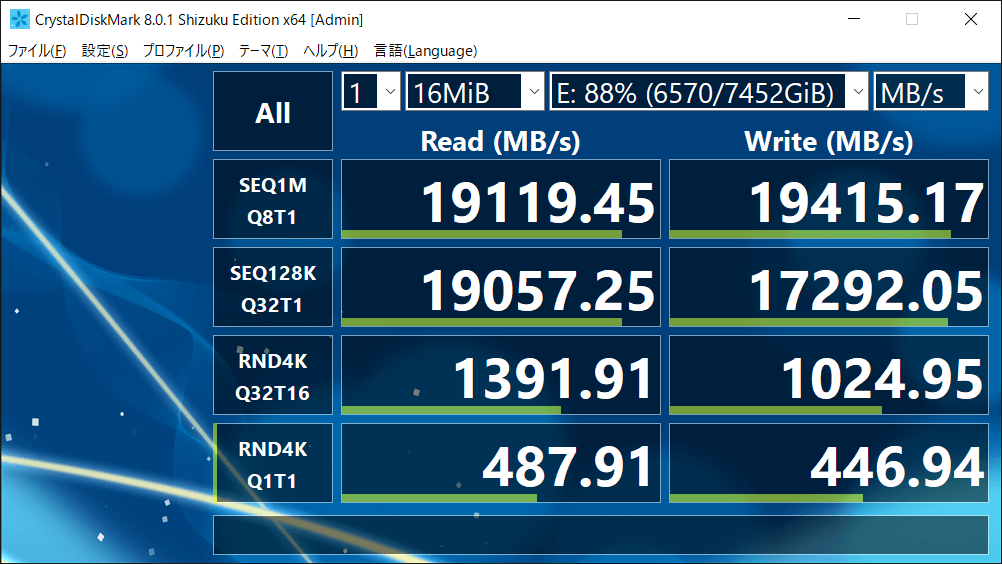
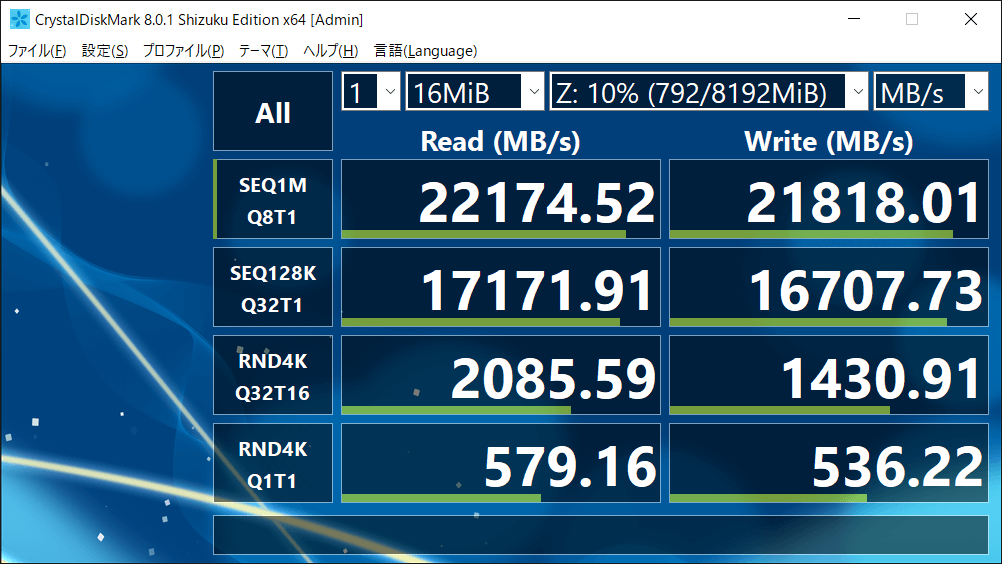
ベンチマーク上では、RamDiskに軍配が上がるみたいですね。
とはいえ一部スコアではRamCacheの方が高かったりするしどっちもどっちみたいな感じです。
ランダムアクセスはそこそこ差付いていますが、1,000MB/sオーバーしてくると体感できる差はコンマ秒以下の単位でしょうし、体感でも誤差レベルじゃないかなーと思います。
ついでにM.2 NVMeストレージ比較
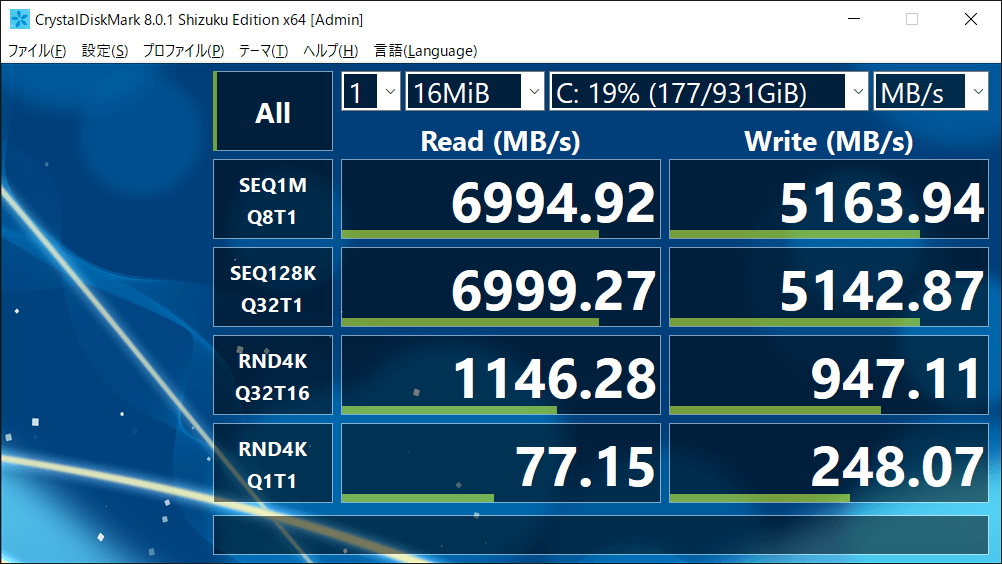
2022年現在、M.2のNVMe規格は1,000MB/s~1GB/sぐらいの製品が溢れているので、一概にNVMeとして比較はできないのですが、メーカー公称値シーケンシャル読込7,000MB/s、書込5,000MB/sの『Western Digital SN850』を比較対象としてみました。
ベンチ取ってみたら公称値に近似しててびっくり٩(‘ω’)و
で、肝心のRAM関係と比べるとシーケンシャルは3~4倍とかなり差付いていますね。
ただ、ここは体感し辛いところなので、数値だけの優位性と思っても良いと思います。
ランダムアクセスもそこまで差無いかなぁ?
HDDと比べると大きな差こそありますが、SSDとの差はあまり感じ取れないかもしれないですね。
先程『全体的にキビキビ』と書きましたが、ブラシーボ効果な気も若干してきました…。
導入前に知っておくべきこと
最大の懸念は『DRAMを使っている』こと…これは良い事でもあり悪い事でもあります。
その理由は――。
相性問題が出やすい
CPUと密接な関係にあるメモリの一部を使うという大前提があります。
イメージ的には本来業務以外を強引にやらせている感じなので、システムの安定からは一歩下がることは認識しておいた方が良いと思います。
とはいえ、私は「RamCache」と「RamDisk」を併用して、2D/3Dイラストや動画作成、重めの3Dゲームなどを多重起動させたりPCをフル活用していますが、落ちる事なんてそうそうなく安定稼働しているから全然大丈夫っぽいですけど…一応。
通電が切れるとデータも消える
もし停電が発生してしまったら…中に入っているデータは全部消えます。
この辺のメリット/デメリットの考え方は一般的に言われているDRAMに準拠します。
しかしRamCacheはあくまでもキャッシュとしての役割しか持ちませんし、仮にデータアクセス中に電源が落ちてもデータそのものはストレージに残っているから別に問題はなさそう?な気もしますが、DRAMを使うという性質上、最悪データ破損に繋がることも念頭に入れておいた方が良いかもしれません。
容量を確保しづらい
ほとんどの方は、PCを買うときに「~がしたいからこの容量にした!」とかだと思います。
家電店員さんに用途を相談した方もいるかもしれませんね。
で、一般的な通常用途だと8~16GBを勧められることが多いと思います。
ガチゲーマーやクリエイター活動をされている方は32GB~とかかな?
そこで問題が一つ。
RamCache使うなら…、「最低32GB以上欲しい」ということ。
このソフトは先に容量決め打ちで「*GB分をキャッシュに割り当てるよー」という設定をしちゃうんですよ。
ようは16GBあっても、4GBほど割り当てしちゃったら残りは12GBしかシステム全体で使えないということです。
私の経験ではメモリ16GBって意外と使ってしまう印象なので、それが更に目減りしたら「うーん…」と言わざるをえないかなぁと。
RamCacheへの割当容量減らすと効果も低いでしょうし、可能であれば32GB以上確保してからの使用をお勧めしたいかなー。
導入してみよう!
効果もわかったことですし、実際に導入してみましょう!
改めて言いますが、ASUSのマザーボード限定です。
ダウンロードはこちら
ユーティリティカテゴリの中に「RamCacheIII」のダウンロードリンクはありますが、ご利用のマザーボードのサポートページからダウンロードした方が良いと思います。
インストール
インストーラーに従うだけなので工程は割愛します。
カスタムで条件選択とかないので、NextとかOKとか押しておけば問題ないです。
設定ステップのまとめ
使い方はいたってシンプルです。
「DRAMキャッシュ」「DRAM情報」「メモリーチェック」3つのタブの内以下の2つを使います。
少なすぎても恩恵低い、5~10GBとか行っちゃいましょう。
設定後は一応確認しておくと良いと思います。
各メニューの案内
現在接続されているストレージを表示します。
OSが入っているCドライブは除外なのかな?他の人のSSだと指定できてたりするのですが条件不明。
ここでは、画面下の「キャッシュサイズ」欄のスライダーからメモリの割り当て容量を指定できます。
指定後はPC再起動しても設定は維持されるみたいですね。
少なすぎても恩恵は低いと思いますし、メモリ容量と相談しながら数GB割り当てするのが良いでしょう。
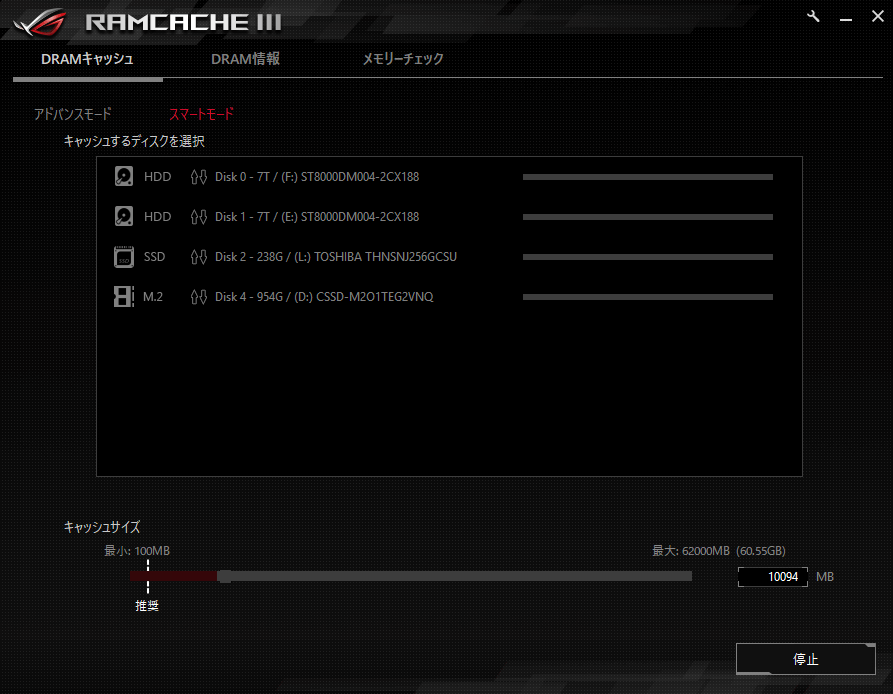
さいごに
今回の記事「RamCacheIII」は、いかがでしたでしょうか?
実はこのソフトをきっかけにメモリを32GB➡64GBに増やしてしまいました。
もともと創作活動する上で32GBに不満を持ち始めていたっていうのも片隅にはありますが…
つまるところ…
メモリを買い替える程の優位性をこのソフトに感じてしまったんですよね。
あのHDDからSSDに変えたときの感動に近いものがあったんです。(ちょっと言いすぎかな?)
懸念も少なからずありますし、そもそもASUSユーザー限定という万人にはお勧めできない内容ではありますが、試せる方は試す価値ありありだと思いますよ!
ということで、今回のお話はここで終わりです。
また機会があれば、この記事でも少し触れたRamDiskについてお話ししようかなーとも思います。
それでは、またお会いしましょう!
 ちこ&とーか
ちこ&とーか使える方はぜひ試してね!
この記事で使ったPC構成
| マザー | ASUS B550-A |
| CPU | Ryzen 5900x |
| メモリ | 4000Mhz CL16/Infinity Fabric 1:1 |
| RamCacheIII | 約10GB割当 |
| RamDisk | ImDisk使用 |

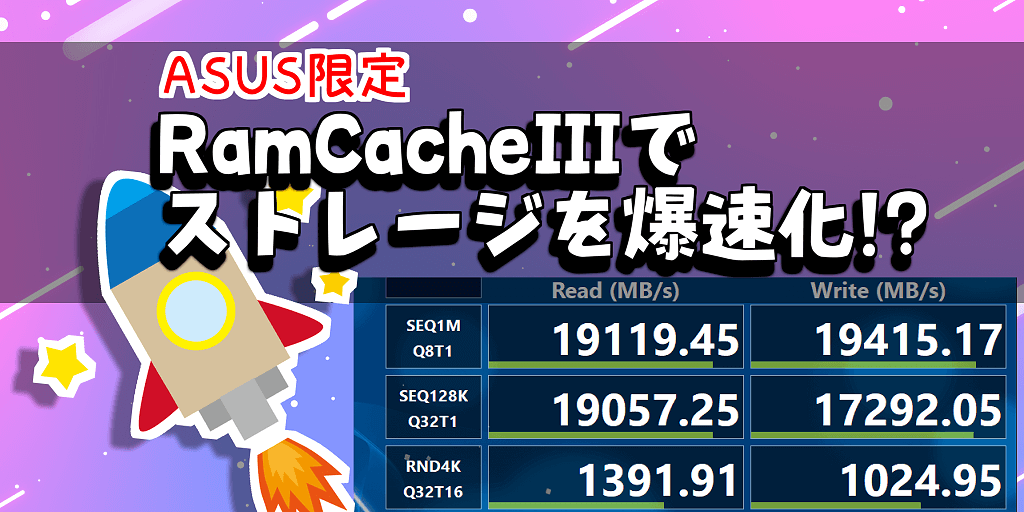
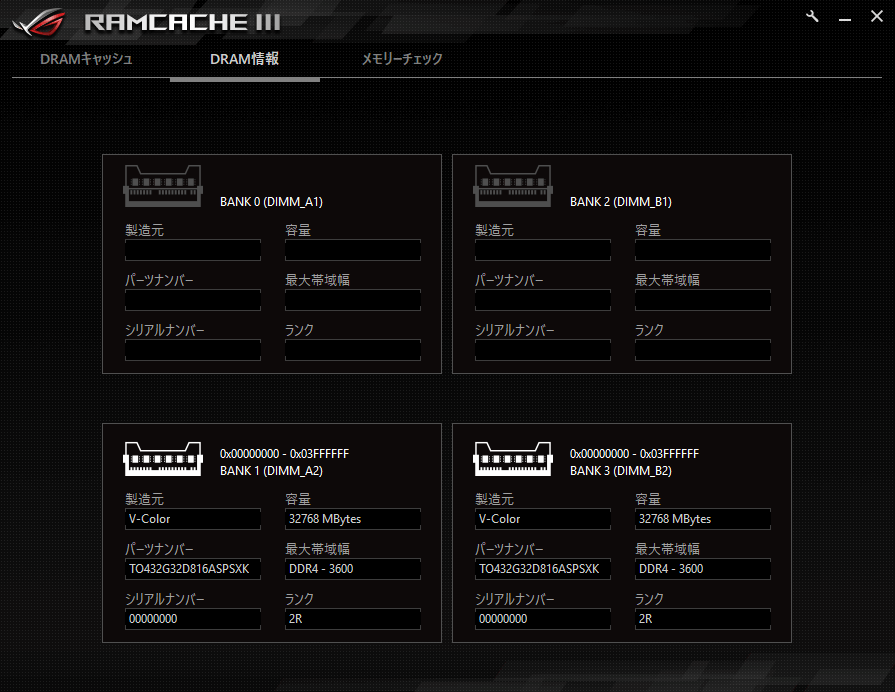
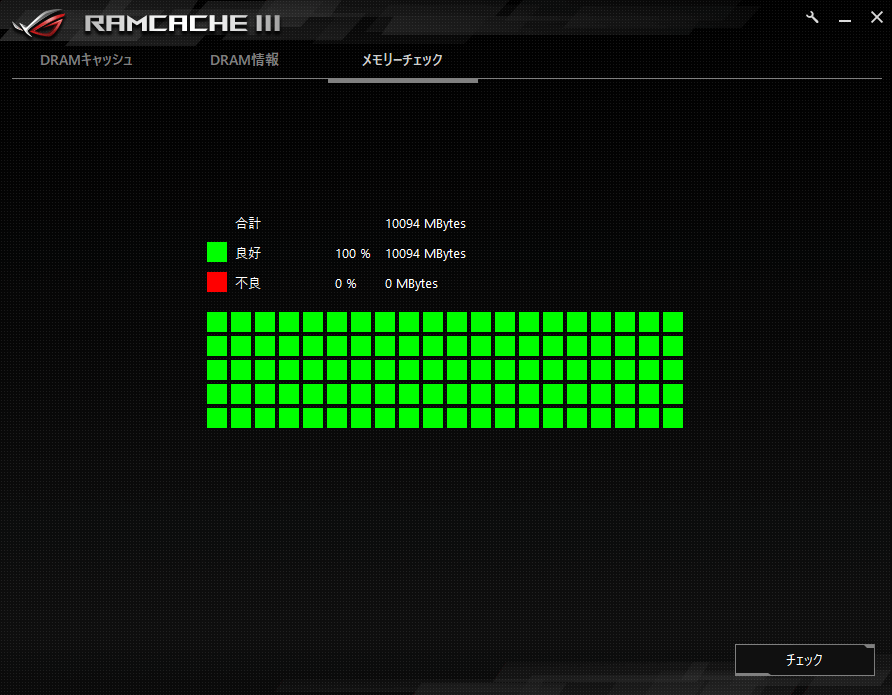
コメントはお気軽に!